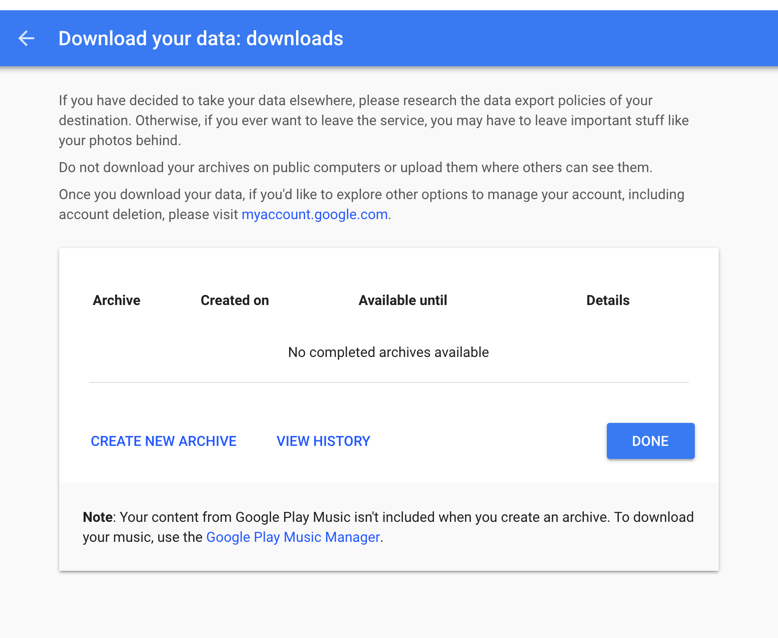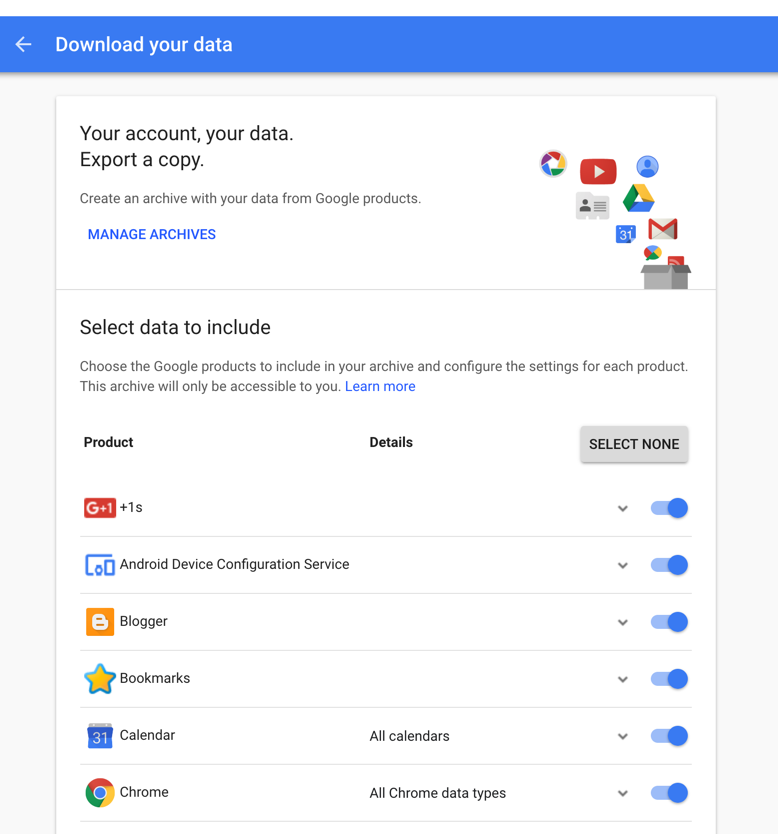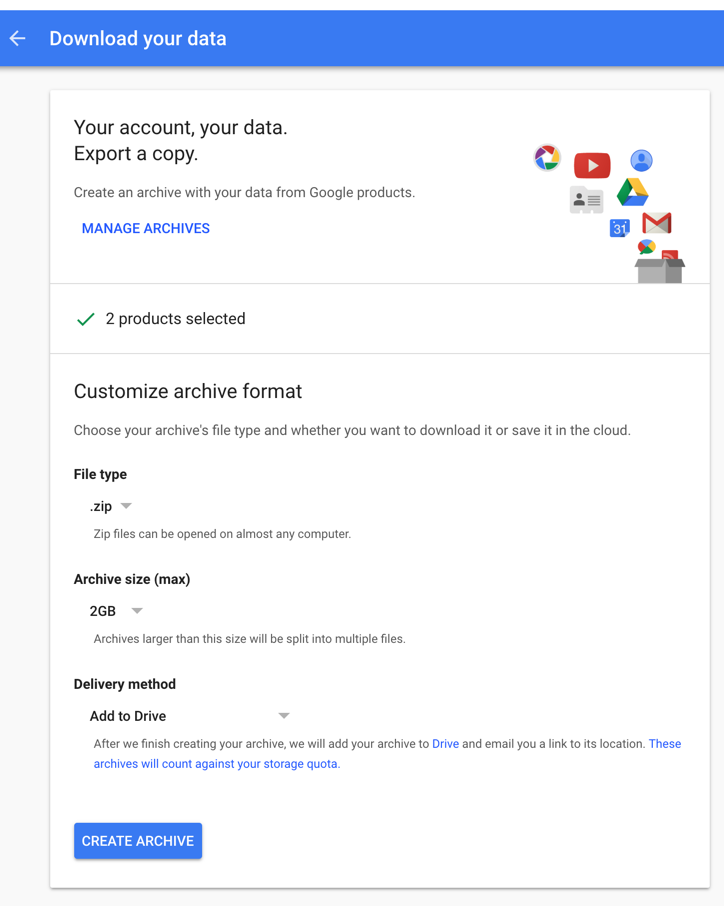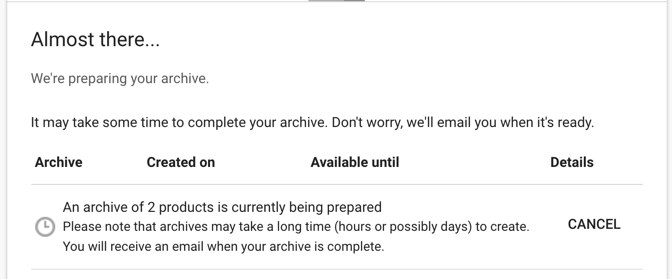As more and more churches, small businesses, even medium-sized businesses move their communications to the cloud, a large proportion of these are opting to go with
Google G Suite, the current version of Google apps for email, basic office apps such as Word processing, Spreadsheets, Presentations, Shared file storage, etc. There’s a tremendous amount of value here at a very moderate price. This value gets even better if you (as a church or non-profit) take advantage of
Google for Nonprofits, providing you with the full
G Suite Basic service, with full 7×24 support, for
free.
I have worked with a number of churches and companies that have moved to Google G Suite, and one of the things that a lot of them don’t know how to address is what do with accounts of G Suite users who have left the organization.
- Sometimes they will delete the account, which will lose all the historical email/files, and any new emails sent to that address will bounce. Sometimes they simply suspend the account. If you’re paying for G Suite, that’s an extra five dollars per account per month that you’re paying for basically parking the data.
- Sometimes they leave it active, possibly forward it to one or more people still in the organization. However, if you are on a paid account, this maintains the $5 per month cost for the account. Even if you are using G Suite for Nonprofits (with no cost), leaving the account means more mental overhead to manage, and potentially a security risk – any active account can provide a point of access, and with no one actually using and monitoring the account, the risk is higher.
One example of this: Working with a company of about 80 employees, they had over 140 G Suite accounts that they were paying for, because they hadn’t figured out what to do with these dead soldier account. For them, that resulted in 60 additional accounts, or $300/month! I proposed a solution for them, and it might be useful for your organization as well:
There are a number of different archiving utilities that can download and archive Google Email and Calendar – Outlook, Apple Mail client, Thunderbird. However, Google has also come out with a solution called
Google Takeout. Takeout allows you to create an archive of almost all of your Google/ G Suite account content, placing it into a series of archive files, which you can either download or have automatically be placed into your Google Drive, Dropbox account etc.
The approach that I recommended here was that they archive email and calendaring after the person had exited the company. This requires the following steps:
- Change the password to the person’s account, using something secure. This will protect both the company and the exiting employee.
- Log into that Gmail account, go to settings, and set up a forward to your email account. This is temporary so that you will be notified directly when the archive process is complete (rather than re-logging in time to time to check – archive process can take a lot of time).
- Still logged in as this user, go to Google Takeout and click Create New Archive
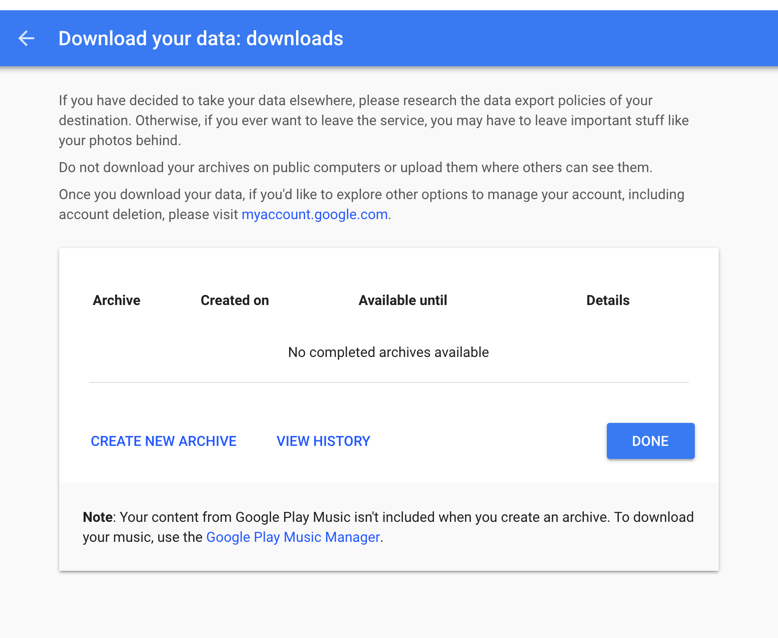
- Next, you can choose what you want to archive. Usually, you will want to click Select None to deselect the long list of Google apps, then reselect what you need — e.g. Google Calendar and Gmail, possibly Google Drive. When done with selections, click Next at the bottom of the page.
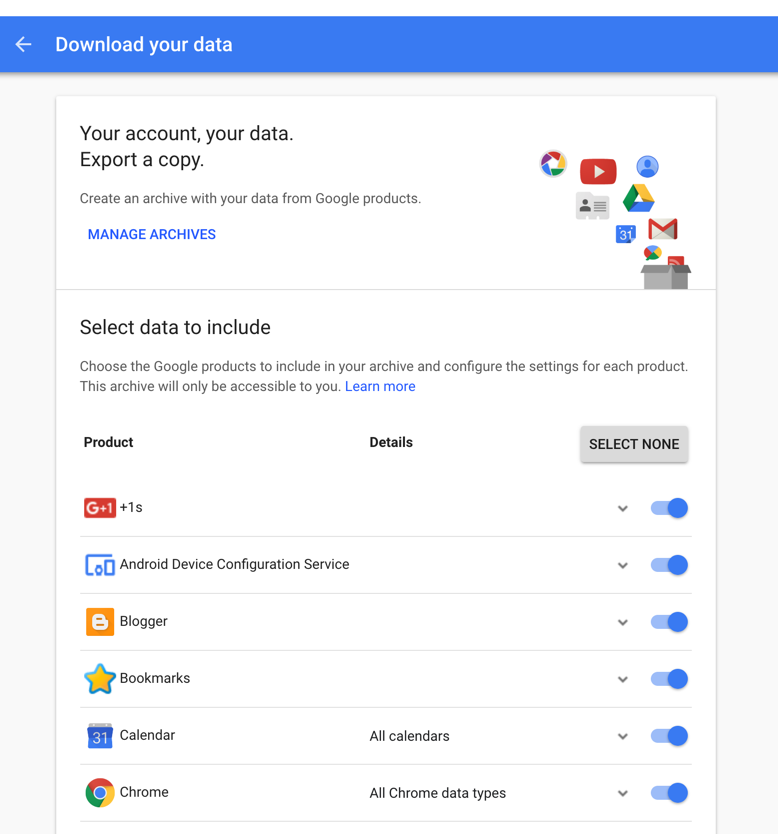
-
Next, choose the archive type you want (Zip or Tgz), and the Delivery Method. the simplest Delivery Methods to select are:
– Send download link via email — when the archive process is complete, Takeout will email this account (i.e. this users emails -This is one of the key reasons for the email forward mentioned earlier).
– Add to Drive –when the archive process is complete, Takeout will add the Takeout Zip files to this accounts. Add to Drive is usually the best option for organizational reasons.
When your selections are done, click on Create Archive.
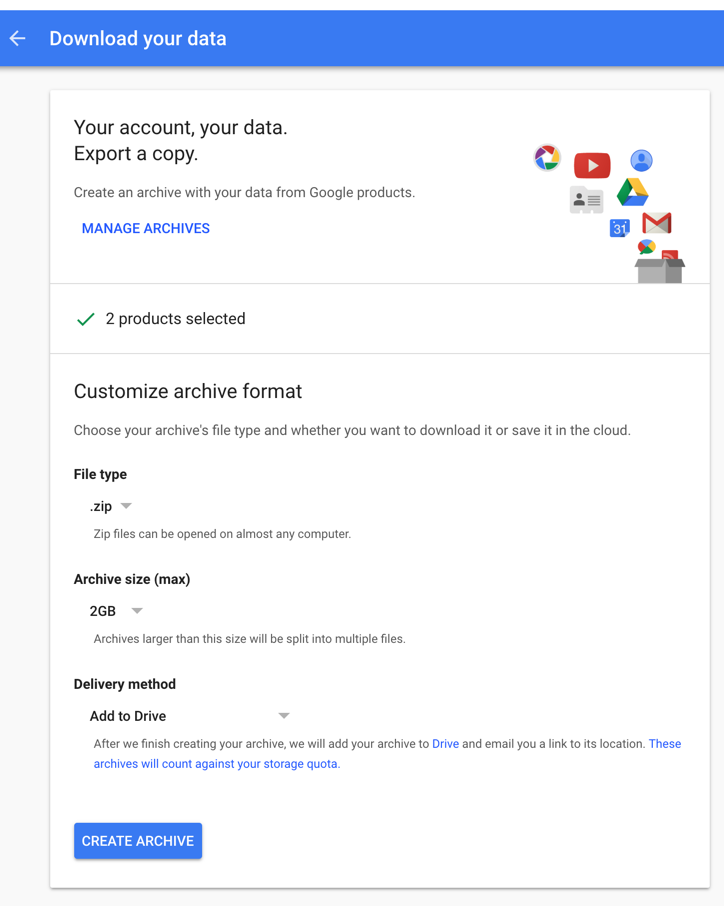
-
Takeout will let you know when the process is done. When the archive process is complete, log into the accounts Google drive and make sure that you have a folder there takeout. You can open and browse it, check that you can access the content. The email and calendar will be in an inbox format, which you can open up with Apple Mail, or a series of other mail viewers are utilities.
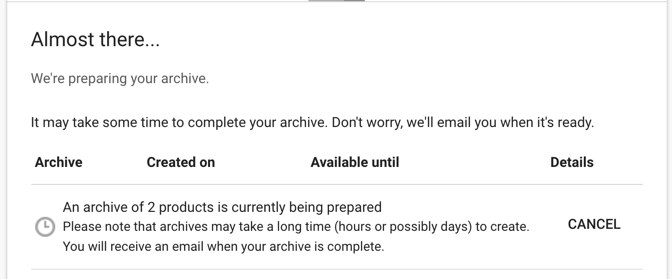
-
Five – when satisfied, right-click or control-click on the takeout folder in Drive, and select share with another account – yours or a service account used for IT. This is important – sending it somewhere else means that you will still have it when you delete the account.
Additional tip: your instinct might be to send or share it with yourself, but it might be good to have an overall G Suite admin service account, which means that if *you* leave or are otherwise unavailable, others in leadership can access the materials. Depending on the legal sensitivities, and policies of your organization, you might even set up an archive account, which is accessible only by senior leadership, or legal, etc. This removed you as an admin from any concerns that you might be viewing peoples old email.
Google Takeout is a great tool, even if you’re just a regular, non-G Suite user, or even if you’re somebody about to leave the company/organization. Create an archive, but, in this case, you might want to share it with your own personal Dropbox account outside of your Google account, or you might configure it to send you download links so that you can download it separately from any cloud account. You just create an ongoing back up of your work so that you have it if Gmail ever blows up!
One more point: the overall time to create the archive is dependant on the total data being archived. For small accounts, it might only be a few minutes, but I have seen larger accounts — with lots of Drive content, etc — take a day or more. Plan accordingly!
Have fun with this, and let me know any comments on other ways you found to use Google Takeout!